前回作ったUSBフラッシュドライブを使ってWindows10へアップグレードしてみます。
メディア作成記事:Windows10アップグレード用のUSBフラッシュドライブを作成
使用するPCはWindows8.1のデスクトップマシン。USBフラッシュドライブというくらいなのでUSBからブート可能なのでしょうか?その辺は試してません。
※このアップグレード手順は私が私的にまとめたものなので、手順や表示の誤りが存在するかもしれません。実際のアップグレードはマイクロソフトのサイトで情報をご確認ください。
スポンサーリンク
目次 非表示
アップグレード手順
まずLANケーブルを抜いておきます。アップグレード用のデータはすでにUSBドライブへ準備されていますが、ネットワークに接続されているとUSBドライブよりもネットワークからのダウンロードを優先するような動きがみられるので(そんな疑い)、ダウンロードが可能な現時点(2016年5月)では、作業時間を短縮するためにはLANケーブルを抜いてから作業をしたほうがよさそうです。素直にダウンロードが最新のデータでアップされるとは思いますが今回はUSBでの検証ですのでUSBのデータを使います。
PCへUSBメモリを挿す.
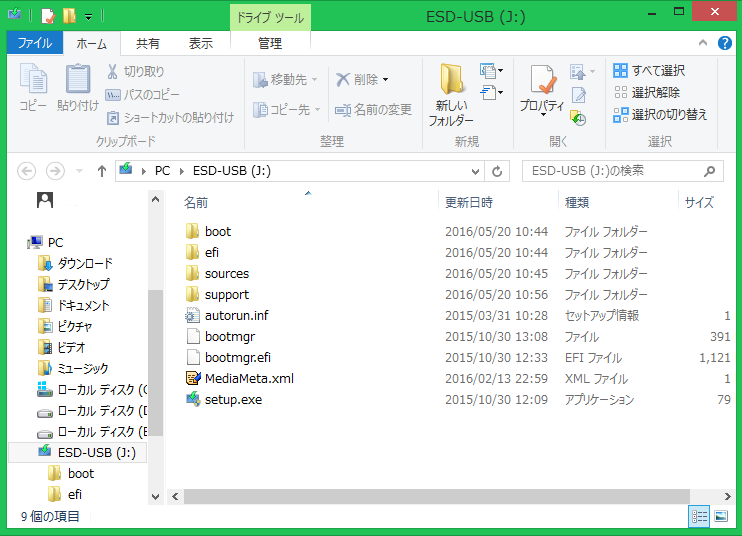
パソコンへアップグレードデータの入ったUSBドライブを挿し、該当ドライブの中のsetup.exeをクリックする。
おなじみの「このコンピュータへの変更を許可しますか?」のメッセージが出るので「はい」をクリックします。
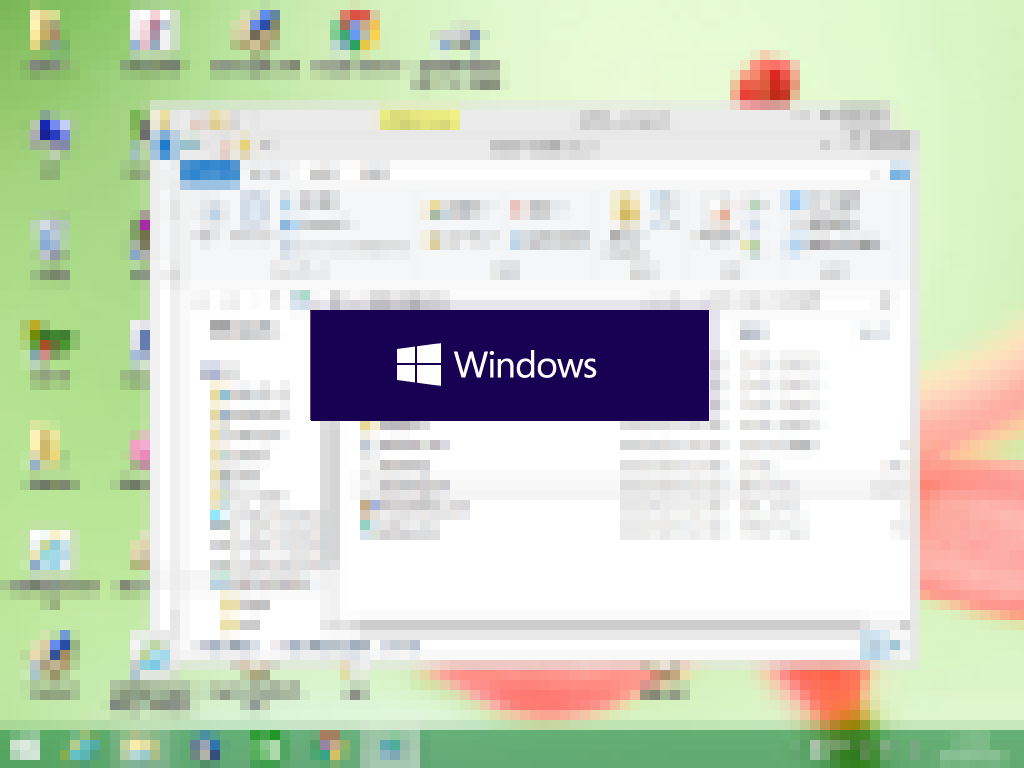
最初にWindowsのロゴが表示されます
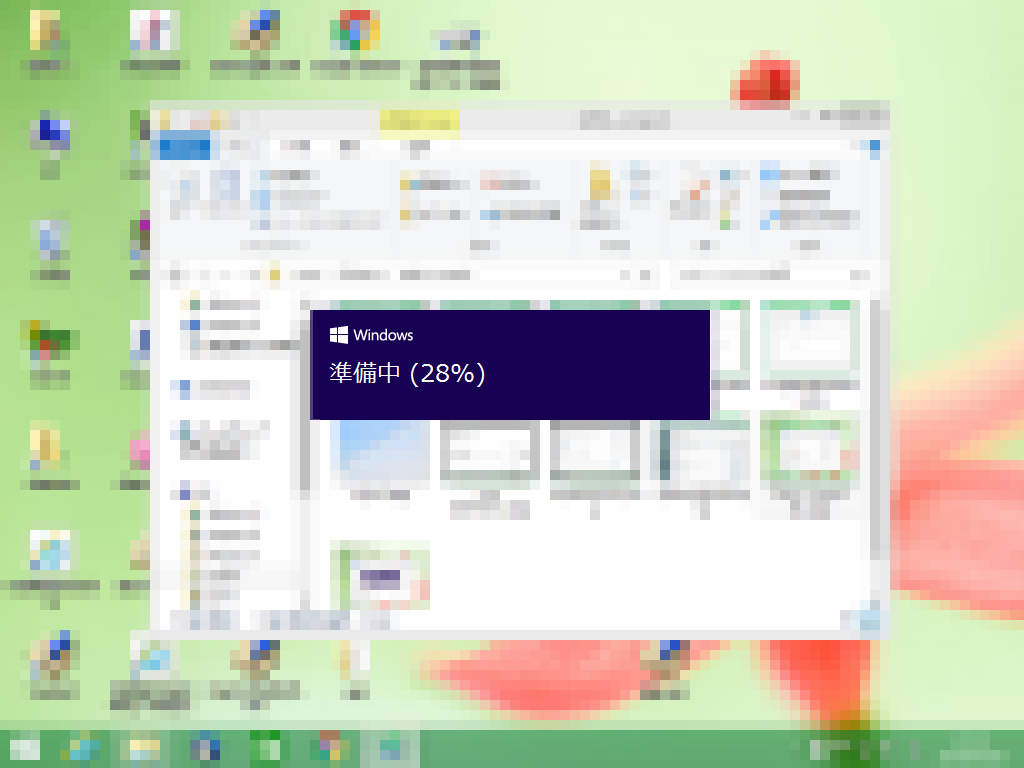
準備中の表示
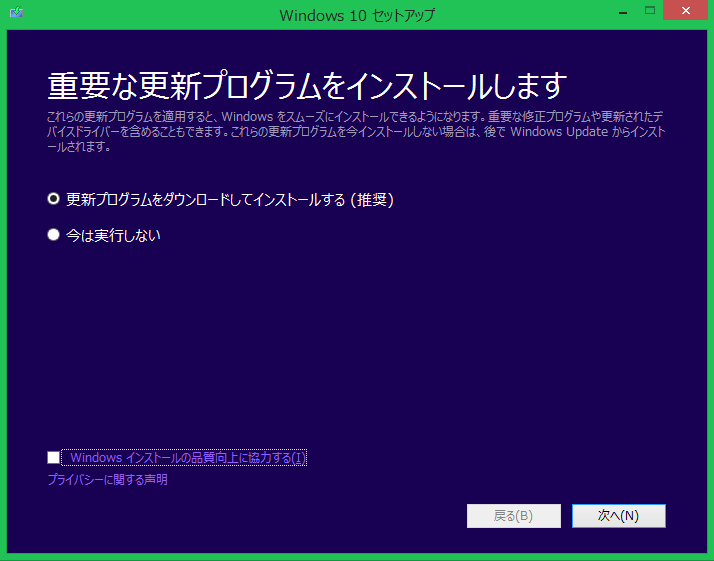
LANケーブルを抜いたままでも”重要な更新プログラムをインストールします”の表示が出る場合があります。私のようにオフラインにこだわりたい場合(非推奨)「今は実行しない」を選択して「次へ」へ進みます。
オンラインでそのまま「次へ」にした場合(一応確認してみました)
LANケーブルを繋いだままで、更新プログラムをダウンロードしてインストールするを選択し「次へ」とした場合、ライセンス条項の画面が表示され、その後に更新プログラムのダウンロードへと進みます。(もしかしたらUSB内のプログラムは無視され最新のアップデートデータをそっくりダウンロードする仕組みかもしれませんね)
スポンサーリンク
オフラインで「今は実行しない」を選択した場合
”PCをチェックしています”の表示のあと”準備をしています”に続き”ライセンス条項”が表示されます
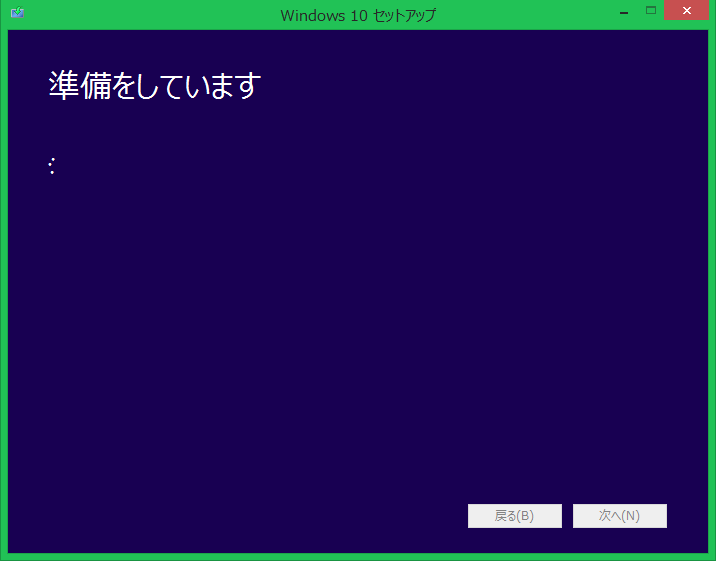
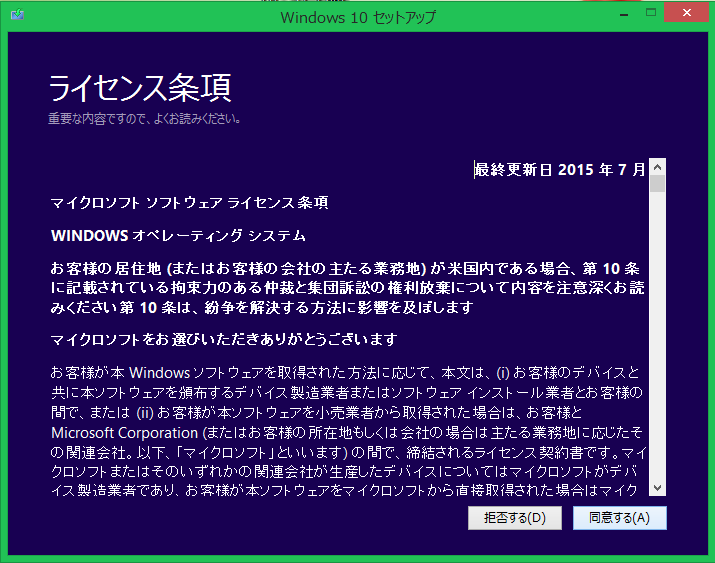
ライセンス条項をよく確認し進みます。その後”引き継ぐ項目を選んでください”が一瞬表示されますが次の画面になります。
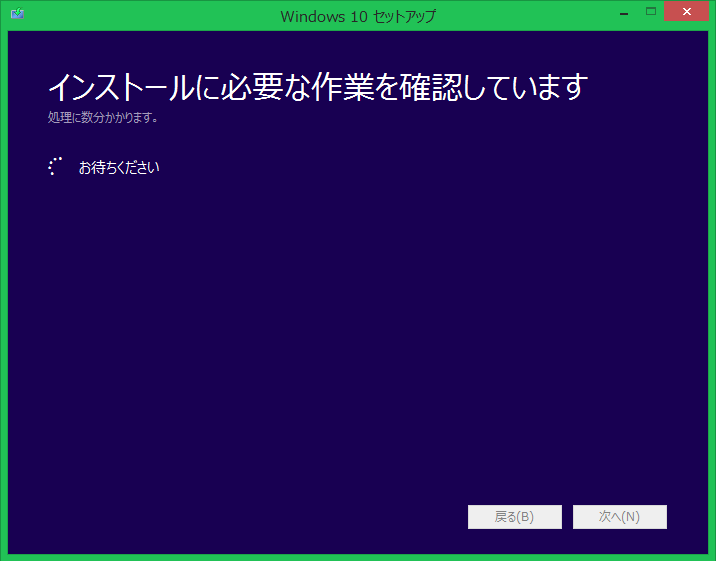
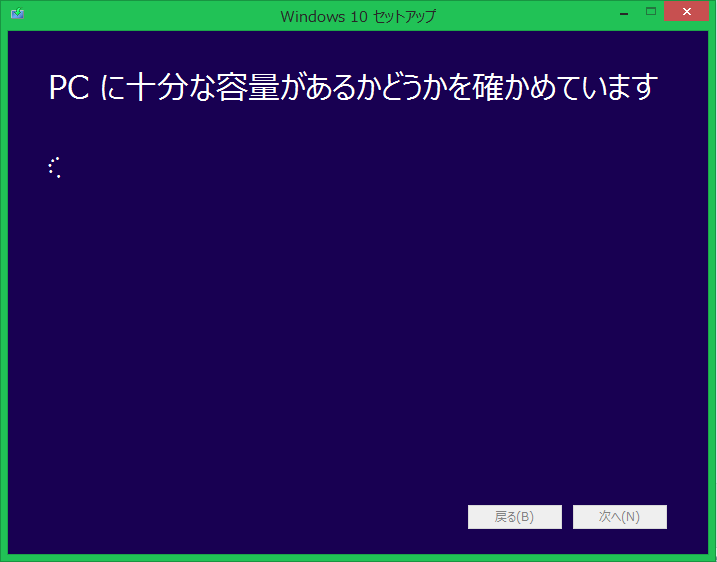
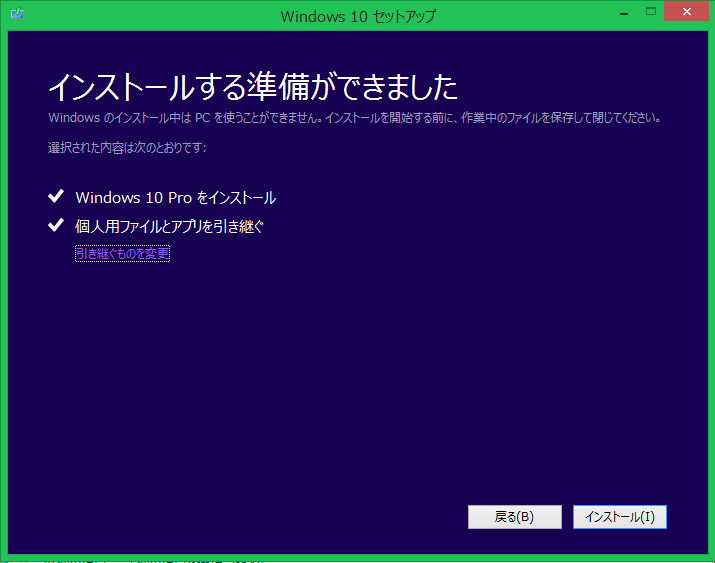
そのままインストールをクリックするとインストールが開始
とくに必要がない限りここで”インストール”へ進み前半の選択操作は終了することになると思います。
”ここで引き継ぐものを変更”をクリックすると
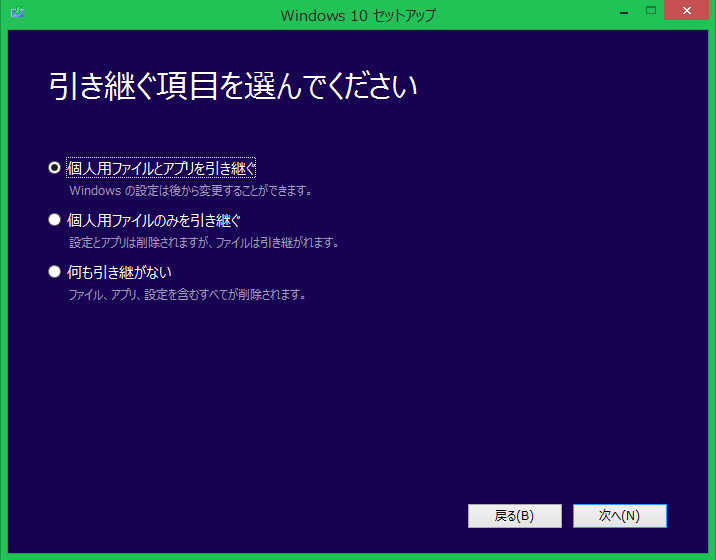
変更を選択した場合は”引き継ぐ項目を選んでください”と出るので必要な項目を選び「次へ」へ進む。
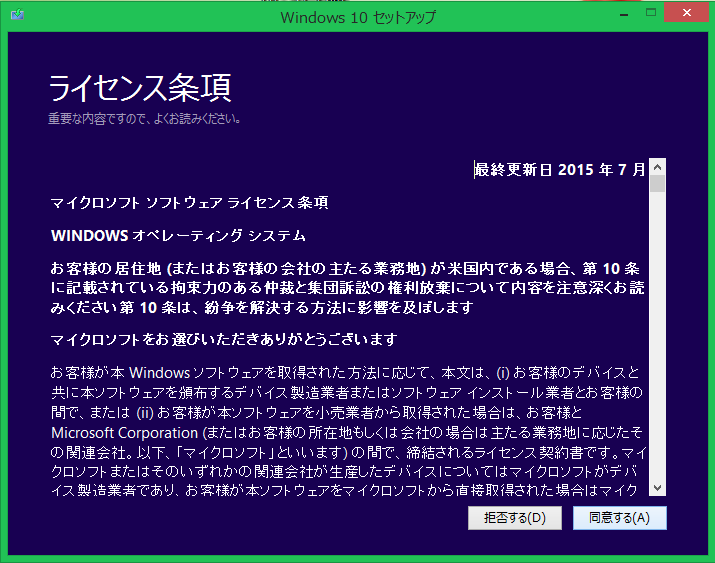
また、ライセンス条項へ進むので内容を確認する。
その後(上あるものと同じ内容の表示)
「インストールに必要な作業を確認しています」
「PCに十分な容量があるかどうかを確かめています」
この二つの次に「インストールする準備ができました」へと進み、インストールが開始されます。
インストール開始後の表示
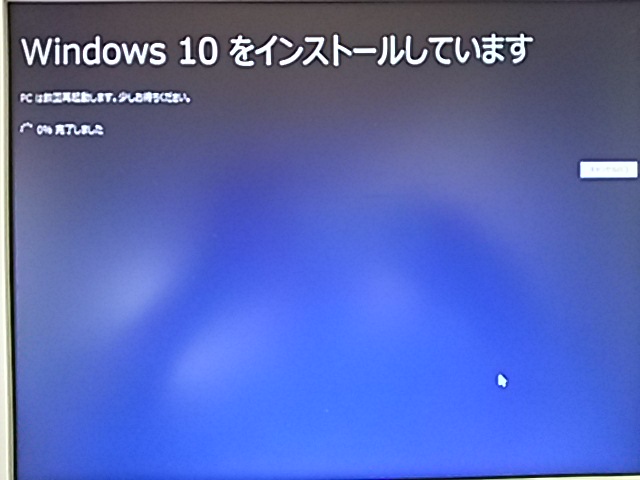
ここからはダウンロードでインストールを開始した場合と同じかもしれません。
ここからは少し時間がかかったと思います。

更新が完了すると次の表示が続きます


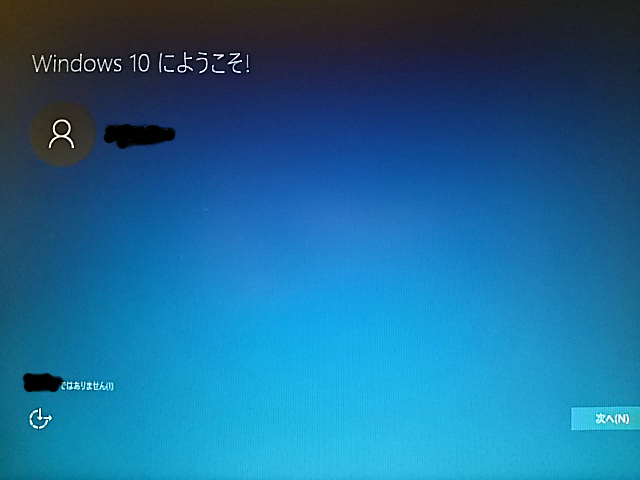
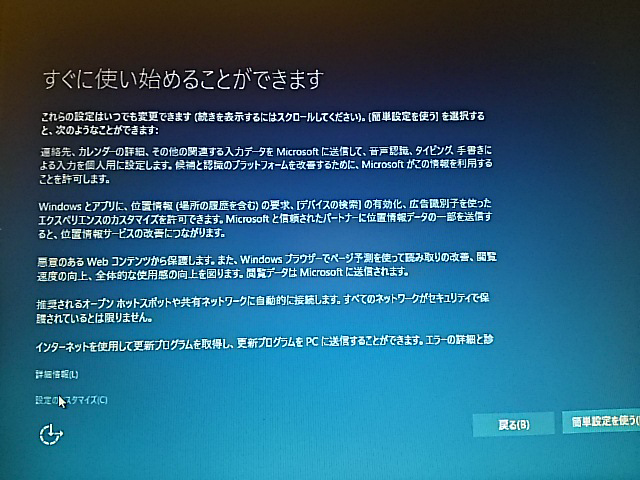
簡単設定が嫌な人は”設定のカスタマイズ”を選択します
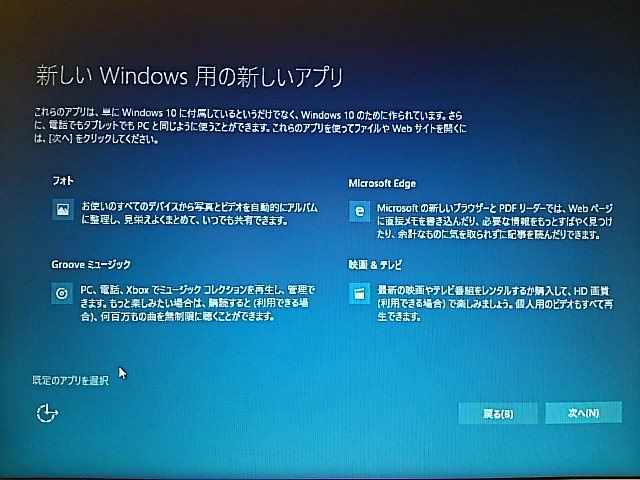
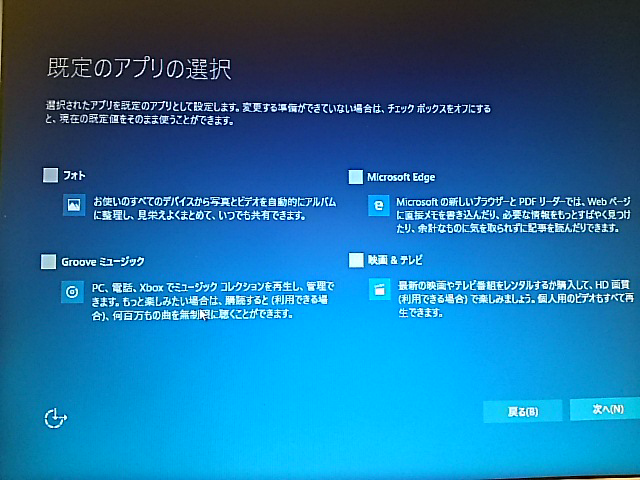
今回はWin8.1へ戻すことを考えていたので、既定のアプリではとりあえず全部チェックを外しました。”既定のアプリ”以外の設定項目はダウンロードでWin10へした時の以下の記事へ載せていますので省略しています。
※参考記事にも追記しましたが、不安な場合この4つのチェックは外したほうが良さそうです。新しい機能は試したいですけどね。
参考記事:仕事で使うパソコンをWindows10にアップグレードしてみました
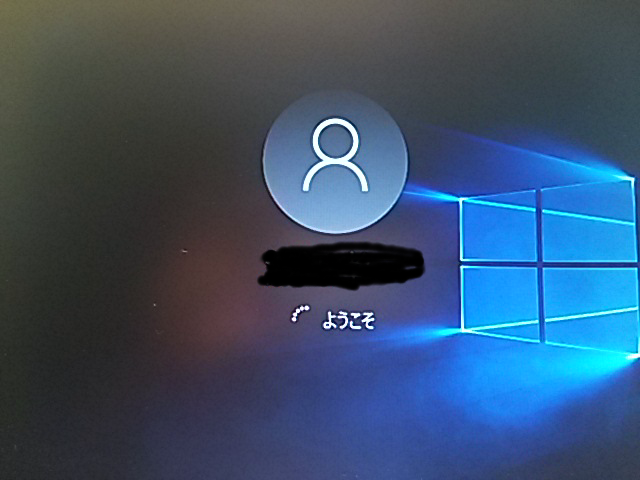
作業を開始してから”ようこそ”が表示されるまでちょうど1時間くらいだったので、すべてダウンロードで行った場合よりは早く済むのではと思います。
なお、ハードウェアやアップデートファイルにより手順や画面表示が若干違うのかもしれません、繰り返しになりますが実行する際はマイクロソフトのサイトで最新情報をご確認ください。
リンク:Windows10を入手する

